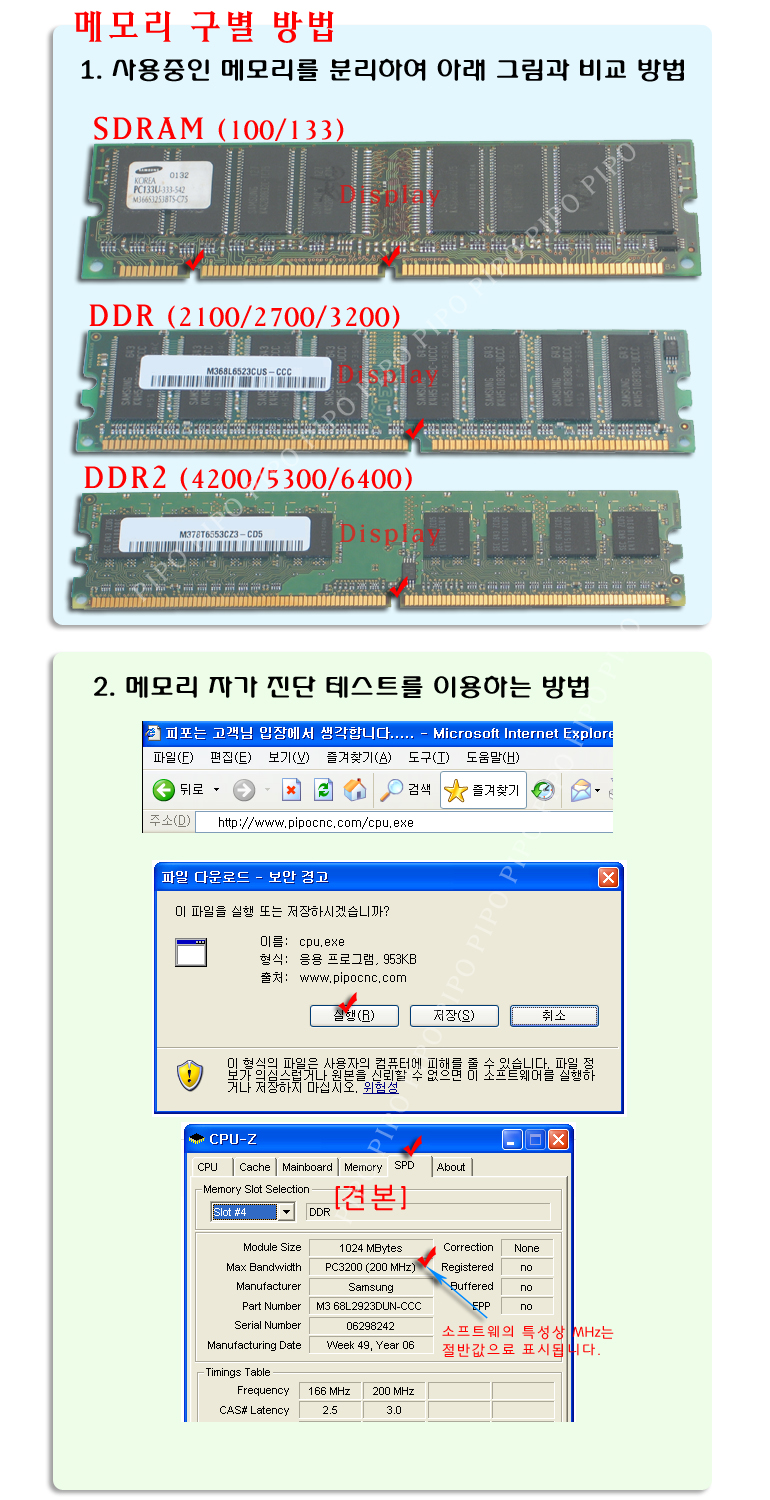'분류 전체보기'에 해당되는 글 194건
- 2007.05.06 좋은 TTS 음성읽기 사이트
- 2007.04.23 MSSQL Top 이용하여 중간데이터 가져오기
- 2007.04.20 COM+ 사용하는 방법 PPT
- 2007.04.18 IQ, EQ 테스트검사
- 2007.04.17 Tip. 메모리 소켓 모양으로 모델 알아보기
- 2007.04.17 아빠개발자라며...!!
- 2007.04.17 adsense 도움말 2
- 2007.04.16 인터넷 Visual Source Safe 설정 1
- 2007.04.15 1차 마스터페이지
- 2007.04.15 넌리니어 편집 시스템과 리니어 편집 시스템의 비교
select top 20 *
from authors
where au_id not in (select top 10 au_id from authors order by au_id)
order by au_id
데이터 상단의 20개 중에 처음 10개를 제외한 11~20개의 데이터를 가져온다.
시간날때 한번씩 들어봅시다~ ^ ^
adsense를 어떻게 사용하는지도 배우고~
영어공부도 하고 ㅋㅋ
발음 쥑이네용 -_ -;;
출처 : http://blog.naver.com/darkneo?Redirect=Log&logNo=40008494000
안녕하세요!
VS.NET 에서 웹 응용 프로그램 팀 개발을 위해 권장되는 방법은 "파일 공유" 액세스 모드를 기준으로 합니다. 각 개발자는 자신의 가상 루트에 있는 파일 복사본에서 작업하지만 모든 사용자가 중앙 Microsoft® Visual SourceSafe® 프로젝트에서 파일을 체크 인/체크 아웃합니다.
Visual SourceSafe 통합은 Visual Studio 6.0, Microsoft® Visual C++® 및 Microsoft® Visual Basic® 프로젝트에서 사용되는 것처럼 Visual Studio.NET에서 작업합니다. 개발자는 자신의 프로젝트를 로컬로 만들 수 있으며(http://localhost를 사용할 경우) 일반 Visual SourceSafe 프로젝트에서 체크 인/체크 아웃할 수 있습니다. 이 또한 팀의 모든 개발자가 중앙 서버에 있는 동일한 가상 루트에서 작업하는 Visual InterDev 6.0과 다릅니다.
응용 프로그램을 개별 프로젝트로 적절히 분할하고, ASP.NET 사용자 컨트롤, HTTP 모듈 및 클래스 라이브러리를 사용할 때도 팀웍을 발휘할 수 있는 효과적인 방법으로 간주됩니다.
파일 공유 액세스 모드 설정
VS.NET 에서 파일 공유는 기본 액세스 모드입니다. 액세스 모드가 올바르게 설정되었는지 확인하려면 Tools 메뉴에서 Options을 클릭하고 Projects를 클릭한 다음 Web Settings을 클릭합니다. 기본 설정 액세스 모드를 File share로 설정한 다음 OK를 클릭합니다. 이렇게 하면 웹 프로젝트를 Visual SourceSafe에 추가할 수 있습니다.
FrontPage 액세스 모드를 사용하는 기존 프로젝트가 있는 경우 해당 액세스 모드를 File share로 변경할 수 있습니다. Solution Explorer를 열고 해당 프로젝트를 마우스 오른쪽 단추로 클릭한 다음 Properties를 클릭합니다. Common Properties를 클릭한 다음 Web Settings를 클릭합니다. 웹 액세스 모드를 File share로 설정한 다음 OK를 클릭합니다. 이제 솔루션을 저장하고 닫은 다음 다시 열어서 프로젝트 설정 변경을 적용해야 합니다.
Visual SourceSafe에서 프로젝트 만들기
첫째 팀 구성원은 하나 이상의 프로젝트가 포함된 솔루션을 만듭니다. (파일 공유 액세스를 사용하게 되면, 다른 시스템에 프로젝트를 만드는 경우 여전히 프로젝트 위치를 http://myserver와 같이 지정하지만, \\myserver\c$\inetpub\wwwroot 또는 \\myserver\wwwroot$로의 UNC(Universal Naming Convention)가 필요합니다.) 다른 팀 구성원이 작업을 시작할 수 있도록 솔루션이 준비되면 첫째 팀 구성원은 Solution Explorer에서 해당 솔루션이나 프로젝트 파일을 마우스 오른쪽 단추로 클릭한 다음 Add Solution to Source Control을 선택합니다. File 메뉴에서 Source Control을 클릭한 다음 Add Solution to Source Control을 클릭할 수도 있습니다.
솔루션에 파일 공유 액세스 모드를 사용하는 웹 프로젝트가 있는 경우 파일 공유 경고 대화 상자가 나타납니다.
이 경고는 무시해도 됩니다. Continue를 클릭합니다.
IDE(Integrated Development Environment)에서는 Visual SourceSafe 데이터베이스 서버를 묻는 메시지와 Visual SourceSafe에서 솔루션 파일과 솔루션의 개별 프로젝트를 저장할 위치를 지정하라는 메시지가 차례로 표시됩니다.
VS.NET에서의 기본 동작은 "Admin 사용자"를 사용하는 기본 Visual SourceSafe 데이터베이스(일반적으로 Common)에 사용자를 로그온하는 것입니다. 기본 사용자 이름과 암호는 Visual SourceSafe에서 제공합니다. 기본 Admin 사용자 암호는 비어 있기 때문에 솔루션을 Visual SourceSafe에 추가할 때 Visual SourceSafe 데이터베이스 서버를 묻는 메시지가 표시되지 않을 수도 있습니다. 대신 기본 Visual SourceSafe 데이터베이스에 자동으로 로그온하여 Add to SourceSafe Project 대화 상자로 바로 이동할 수 있습니다. 로그인 대화 상자는 기본적으로 화면에 표시됩니다. (베타 버전 6.0c를 비롯한 최신 Visual SourceSafe 버전에서는 로그인 대화 상자가 표시되지 않습니다. Visual SourceSafe 6.0c 최종판에서는 기본적으로 로그인 대화 상자를 표시합니다.)
솔루션에 포함된 각 웹 프로젝트를 저장할 때도 Visual SourceSafe 위치를 제공하라는 동일한 대화 상자가 표시됩니다. 대화 상자가 처음 나타날 때 모든 프로젝트에 대한 위치를 지정하려면 솔루션과 같은 드라이브에 있는 비 웹 프로젝트의 Visual SourceSafe 위치를 해당 솔루션으로 설정합니다. 그 다음에 나타나는 대화 상자에서는 솔루션 내의 각 웹 프로젝트의 Visual SourceSafe 위치를 묻습니다. Visual SourceSafe에 특정 프로젝트를 추가하지 않으려면 Cancel을 클릭하고 Add selected projects to source control을 대신 선택합니다. 이 옵션을 선택하면 추가할 프로젝트를 제어할 수 있습니다. 소스 제어에 선택한 프로젝트를 추가하는 방법은 본 기사 후반부에서 설명합니다. Solution Explorer는 취소한 프로젝트를 체크 아웃된 것으로 표시하며, 프로젝트 파일은 Visual SourceSafe에 있지 않습니다. 이 시나리오에서 체크 아웃된 특수 문자는 Visual SourceSafe에 일시 보류 중인 추가 항목을 가리키는 데 사용됩니다.
Visual SourceSafe 위치를 설정할 때 솔루션 파일과 프로젝트를 동일한 Visual SourceSafe 폴더에 저장하거나 별도의 폴더에 저장할 수 있습니다. Visual Studio.NET이 모든 비 웹 프로젝트 교체를 제어하도록 하는 것이 바람직합니다. 그러나 프로젝트가 다른 웹 프로젝트와 충돌하지 않도록 하기 위해서는 각 웹 프로젝트가 해당 폴더에 놓여야 합니다. 보통 여러 프로젝트에 이름이 같은 파일(예: WebForm1.aspx)이 존재합니다. 한 Visual SourceSafe 폴더에 둘 이상의 프로젝트를 둘 경우, 프로젝트에 중복 파일을 추가하려 할 때 표시되는 경고 대화 상자가 나타납니다.
Visual SourceSafe에 이미 추가된 솔루션에 Visual SourceSafe에 없는 기존 프로젝트나 새 프로젝트를 추가하려면 먼저 프로젝트를 솔루션에 추가하고, Solution Explorer에서 해당 솔루션을 마우스 오른쪽 단추로 클릭한 다음 다음 중 하나를 수행합니다.
Add를 클릭한 다음 New Project를 클릭합니다.
Add를 클릭한 다음 Existing Project를 클릭합니다.
Solution Explorer에 해당 프로젝트가 체크 아웃된 것으로 표시되지만 파일은 Visual SourceSafe에 없습니다. 이제 Solution Explorer에서 해당 프로젝트를 선택하고 File 메뉴에서 Source Control을 클릭한 다음 마지막으로 Add Selected Projects to Source Control?을 클릭합니다. 앞에서 설명한 것처럼 Visual SourceSafe에서 프로젝트를 저장할 위치를 지정하라는 메시지가 표시됩니다. 비 웹 프로젝트의 경우에는 File 메뉴에서 Check In 명령을 사용하여 Visual Studio .NET이 Visual SourceSafe 위치를 제어하도록 하는 것이 좋습니다.
Visual SourceSafe에서 프로젝트 액세스
각 팀 구성원은 Visual Source Safe에서 프로젝트를 처음 액세스할 때 File 메뉴에서 Source Control을 클릭한 다음, Open Project From Source Control을 클릭해야 합니다.
그러면 IDE에서 팀 구성원에게 Visual SourceSafe 데이터베이스 서버를 묻는 메시지가 표시되고, 솔루션 파일과 비 웹 프로젝트를 복사할 로컬 폴더를 지정하라는 메시지와 Visual SourceSafe 프로젝트를 선택하라는 메시지가 표시되고 선택하시면 됩니다.
웹 프로젝트마다 웹 사이트의 위치를 선택해야 합니다. 웹 프로젝트를 서버(예: http://myserver/myproject_myroot) 또는 로컬 컴퓨터(예: http://localhost/myproject)에 저장할 수 있습니다. Visual Studio에서는 웹 프로젝트마다 가상 루트 하나를 만듭니다.
따라서 하시다 보면 세팅하는 방법을 아실 수 있을 것 입니다.
리니어 편집을 하던 기존의 방식에서 최근 영상장비의 디지털화로 편집장비도 디지털화가 되고 있는데 이를 넌리니어 편집기라고 한다. 이들의 가장 큰 차이는 선형편집이냐 비선형편집이냐의 차이일 것이다. 그럼 이 둘을 비교 분석해보자.
리니어 편집은 TAPE를 기록매체로 VCR이나 SWITCHER 등을 이용하여 구성, 운용한다. 또한 여러 장비의 구성으로 복잡하고 공간을 많이 차지한다. 편집시 원본 TAPE를 탐색하여 원하는 장면을 복사하고 삽입하고자 하는 장면은 시작점과 끝점을 순차적으로 찾아 한 부분씩 기록해 나가야 한다. 일단 편집이 이뤄진 후에는 수정하기가 매우 불편하다. 만약 수정을 하려면 새로이 제작하는 것과 비슷한 시간과 노력이 필요하다. 그리고 화질의 열화가 있음에도 불구하고 편집 본을 가지고 다시 복사하는 과정을 거쳐 수정작업을 해야 한다. 트랜지션과 같은 효과를 주기위해서는 따로 작업을 거쳐야 했으며 자막을 넣기 위해서는 자막기가 따로 있어야 했다. 이러한 부차적인 작업에 많은 시간을 할애함으로써 효율성도 떨어진다.
넌리니어 편집은 매체가 TAPE가 아닌 하드디스크와 같은 저장매체를 사용한다. 영상물을 하나의 파일이라고 생각하면 된다. 장비의 구성은 컴퓨터 한 대로 가능하여 공간을 많이 차지하지 않는다. 즉, 컴퓨터 한 대에서 효과나 자막 등의 작업이 한 번에 이뤄지기 때문이다. 편집시 원본 TAPE를 사용하는 게 아닌 디지타이징을 거친 파일을 대상으로 편집하기 때문에 여러 번 수정을 하여도 화질의 열화가 없으며 랜덤엑세스를 통해 손쉽게 자신이 원하는 장면을 찾아갈 수 있다. 편집시 미디어 파일의 위치와 편집의 시작 타임코드, 끝 타임코드 등만을 하드디스크에 기록하기 때문에 미디어 자체를 수정하지 않고 편집결과를 언제든 수정이 가능하다. 수정할 때에는 리니어 편집에서는 처음부터 다시 작업을 해야 했지만 넌리니어 편집에서는 병렬적 구조를 이용한 편집이기 때문에 수정하고자 하는 부분만 골라 편집할 수 있다. 넌리니어를 통해 편집된 영상물은 TAPE 뿐만 아니라 파일로도 출력이 가능하여 앞으로 아카이브 시스템에서 유용하고, 네트워크를 통한 전송도 가능해진다. 즉, 온라인을 통한 신속한 전달이 가능하기 때문에 뉴스 등에서 유용하게 사용할 수 있다. 그리고 넌리니어 시스템은 제작비용에서도 리니어에 비해 제작비용을 절감시킬 수 있다.
리니어 편집 기반과 넌리니어 편집 기반의 비교를 통해 앞으로 새로운 방송 제작 시스템의 장점들은 무엇인지 알아보자.
가장 먼저 앞에서 비교한 것처럼 시간 비용이 대폭 절감된다. 그리고 업무의 정형화 및 콘텐츠 공유로 효율적인 비용 관리와 분배 구조 구축이 가능해지며, 테이프 구입비나 시스템 유지비용을 크게 절감시킬 수 있다. 또한 콘텐츠의 효율적인 관리가 가능해지고, 이를 통해 재활용율을 높이며, 다양한 편집본을 생성하여 비교해 볼 수 있어지고, 다양한 수익 창출의 효과를 기대할 수 있어진다. 그리고 다양한 매체로의 변환이 자유롭기 때문에 원 소스 멀티 유즈 환경을 쉽게 구현할 수 있다.
넌리니어 편집 시스템과 리니어 편집 시스템을 비교한 결과 넌리니어 편집 시스템의 여러 장점 때문에 최근 제작 환경 시스템이 넌리니어 시스템으로 변해가고 있는 추세이다. 하지만 넌리니어 시스템에서도 단점이 있는데 그것은 바로 디지타이징이다. 이 과정은 아날로그 신호를 디지털화 시키는 작업인데 이 때 많은 시간이 걸리기 때문이다. 물론 시간이 걸린다고 해서 리니어 편집보다 느리다는 말은 아니다. 하지만 이 디지타이징 과정시 시간을 어떻게 줄일 것인가가 앞으로의 과제라고 생각한다.

 invalid-file
invalid-file invalid-file
invalid-file